This is exciting. You can now schedule emails to be sent at a later date/time. This can be extremely useful to have your emails delivered when action can be taken.
Simply click on the arrow next to the “Send” button. Follow the prompts.
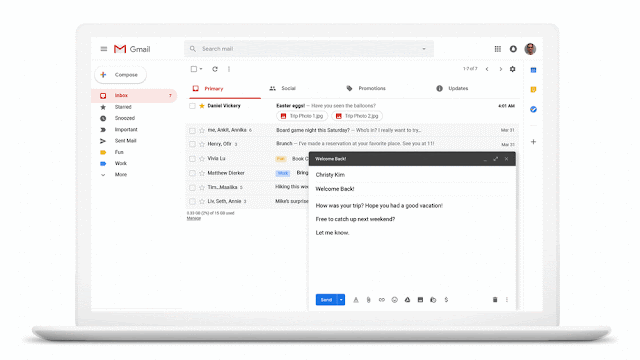
Dearborn Public Schools
This is exciting. You can now schedule emails to be sent at a later date/time. This can be extremely useful to have your emails delivered when action can be taken.
Simply click on the arrow next to the “Send” button. Follow the prompts.
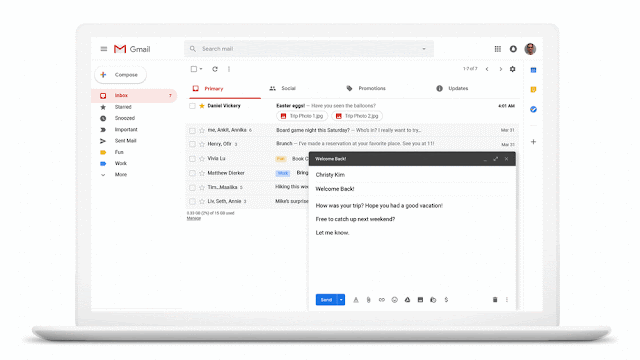
We believe in providing access to ALL of our users/parents/community members. In working toward that goal, we are offering every staff member access to Grackle Docs.
Grackle Docs will help make your Google Docs ADA compliant. This will assist you in implementing the wonderful things that you learned in the MyPD ADA course.
Recently, we announced that we are limiting staff to approved Extensions (we have been limiting students to approved extensions for quite a while). Staff can request additional extensions. This may be a good time to explain the difference between an Extension and an Add-on. (As a bonus, Web Apps will also be discussed).
Extensions allow you to customize the browser experience. Extensions can add functionality, tailor browser behavior to individual preferences, or integrate another application into the browsing experience. Extensions can be found in the browser just after the Omnibox (URL box). You can also find the extensions that you’ve installed by clicking on the triple buttons | More tools… | Extensions link.
Here are just a few popular examples:
Add-ons are extra tools that extend the use of Docs, Sheets, Forms, and Slides. These “add on” functionality to those programs. Add-ons are installed within each application. You would visit the Add ons Menu.
All users should be careful with Add-ons. Generally, you are granting these add-ons the ability to see and manipulate your data. Although we are not limiting Add-ons at this time, we are monitoring the landscape for these as well.
Web Apps are a third category of applications that use a browser. These are applications that run within a browser. These are “stand-alone” applications that will run within their own tab.
The world is definitely changing. Many things that we do are getting easier and easier. To quote the wonderful “Hamilton” broadway play, “how lucky we are to be alive right now”. With all the great features and powerful opportunities, we need to change and adapt to the new landscape. Unfortunately, those with bad intent are changing as well. Thus, we have to constantly monitor our safety and security.
It can be challenging to understand the differences among an Extension, Add-on, and Web App. The important part is to understand what permissions you are giving. It is really important that you understand the end effect of these applications.
We are excited to bring our fantastic Dearborn Moodle Moot 2019. What is the Moodle Moot? Dearborn’s Moodle Moot will help teachers learn to leverage the awesome power of iLearn in their classroom.
The Dearborn Moodle Moot is an exciting and engaging conference for educators interested in e-learning. Learn the skills necessary to turn YOUR classroom into a Blended Learning Classroom. We are focused on practical K-12 training that can be applied directly to your online classroom. Develop materials for YOUR STUDENTS to use in your classroom. Collaborate with an expert.
Dearborn’s Moodle Moot 2019 is a two-day event focusing on student learning.
– Day 1 – iLearn. Learn how to effectively use iLearn.
– Day 2 – Create material for YOUR classroom. Four experts will help YOU help your students.
Create powerful quizzes with automatic feedback (and grading). Add video and audio (students can too). Add interactive elements to your online support materials.
We all love a discount. So, we made some available. If you are in the district, we will email a discount code for you. If you are a Wayne County teacher, email us to get a code.
Due to a critical update, we need to upgrade iLearn at the end of the day today. Please note that iLearn may be unavailable for a bit starting at 3:30. This update will also address some performance issues.
In order to apply timely security patches and perform necessary infrastructure upgrades the Wayne RESA networking/server team needs to have an entire Sunday available every quarter. School district staff may experience intermittent outages of services on Sunday April 14, 2019 between 8 AM and 4 PM due to the activity in the data center.
Libraries (Media Centers) play an integral role in education. Dearborn is proud of the great work that our Media Specialists do every day.
April 2019: School Library Month
SCHOOL LIBRARY MONTH
WHEREAS, effective school library programs staffed by certified school librarians/library media specialists are integral to a quality educational program and have a high impact on increasing student achievement; and,
WHEREAS, effective school library programs contribute to a well-rounded education and positively affect the climate and culture of schools; and,
WHEREAS, effective school library programs equalize access to print and digital resources for all students; and,
WHEREAS, school librarians/library media specialists teach students the skills they need to access, evaluate, and use information throughout their lives; and,
WHEREAS, school librarians/library media specialists are leaders in technology integration and digital learning in their schools; and,
WHEREAS, school libraries not only are places where information can be found, but also are places that can bring pleasure and recreation to students for many years to come; and,
WHEREAS, effective school library programs contribute to an interest in lifelong learning and enhance the learner’s quality of life;
NOW, THEREFORE, I, Gretchen Whitmer, governor of the State of Michigan, do hereby proclaim the month of April 2019 as School Library Month in all public schools in the State of Michigan, and I urge all school boards, superintendents, school administrators, teachers, students, and citizens to join me in recognizing school libraries for the outstanding services they provide.
The web is an ever-changing landscape. Here are some upcoming changes in Google Applications:
You will soon be able to tell who booked a room on the Room Resource. In Find a Time, simply hover over the event and you will see who Created (thus booked the room) the event. This can be extremely useful when you need to see if someone can “swap” a room with you.
You can access the Priority page from the left-hand navigation panel in Drive. Some features you’ll see on the Priority page include:
Google is adding three highly-requested features to Tasks. You can now:
Google has made it simpler to add images inside of cells in Google Sheets.
On Desktop:
On Mobile:
The REMC Virtual Courses are free and open to Michigan school personnel. You can take courses “just to learn” or complete the course and assignments and earn SCECH credits.
All the courses are facilitated by Michigan educators. The courses last three weeks and consists of two one-hour webinars and four to eight hours of resource review, assessment development, discussion boards, and written reflection. SCECHs range from 6 – 10 depending on the course.
New Courses start on April 8th.
Chrome extensions can be wonderful. These can add great functionality to the Chrome browser. Unfortunately, Chrome extensions can also be used by those with ill intent. Recently, we have seen a rash of employees having trouble with their browsers due to installing a Chrome extension. Many of these users didn’t even realize that they installed the extensions. For instance, I received this email just the other day:
FYI
When I posted my blog today, three advertisement links popped up
For some reason my browser has been acting up and will not let me go to google images. Can I please get this fixed? It says “web page blocked” when I try to open a new tab in chrome.
Here is a list of some extensions that employees have installed:
You can see a general trend here (and we didn’t even make it out of the B’s).
Ad sites frequently send the user to a different place. As you can see from the emails above, this can lead to frustration. This is also a potential security risk. As the bad actors get more sophisticated, the potential for harm increases.
Currently, extensions must be approved prior to students installing them. We publish a list of the approved extensions for students on the Technology Blog.
You can easily check to see which extensions you have installed.
This will open a new page. This page will list all of the extensions that you have installed. The page of extensions will also allow you to remove any extensions that you don’t want (unless the extension is District installed). The example below is an example of 1Password as an extension (note the “Remove” button).
*1Password is a “paid for” extension that I purchased.
The District can “force” install extensions. The only one that we are currently installing is Clever.
In addition to the Student Approved Extensions, we are currently comfortable with the following:
We will be reviewing Extensions over the next few months.
Just to confuse things more, individuals can also install Chrome Apps. Although these will appear similar, extensions enhance the Chrome browser. Apps run within the browser. For your purposes, you can consider them the same.
Starting this summer, all extensions will need to be whitelisted in order to be installed. This will include staff as well as students. Starting this summer, any Chrome extension (or App) not approved will be removed. Currently, we are reviewing the extensions and Apps installed by all users.