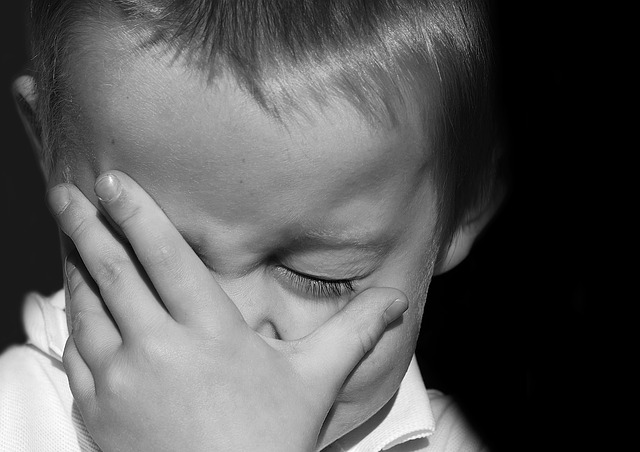Due to feedback from teachers, we have made some adjustments to the default settings on Quizzes in iLearn.

We know that timely feedback is one of the most powerful instructional strategies. Moodle allows for teachers to provide timely, specific feedback. Providing that feedback while students are working through quiz can assist students in learning. However, also have listened carefully to how teachers are currently using Quizzes and what they expect. It is through working with teachers that we have made the changes to the defaults. Please remember that these are the defaults. These can be changed and adjusted by the needs and use of the teacher. If your situation calls for providing instant feedback (i.e. if you are using a Quiz for students to review/practice), you can easily turn on the Specific feedback.
Teachers have the option to enter Specific feedback, General feedback and Overall feedback. These are great opportunities to communicate with students in an efficient manner.
Feedback Times:
iLearn allows for that feedback to happen at four different times for a quiz:
- During the attempt – is only available when ‘ How questions behave ’ has been set to ‘ Immediate feedback ’, ‘ Immediate feedback with CBM ’ or ‘ Interactive with multiple tries ’. If set to one of these options then a ‘ Check ’ button will appear below the answer and when clicked the student will submit that response and then receive immediate feedback.
- Immediately after the attempt – means within 2 minutes of the student clicking “submit all and finish”.
- Later, while the quiz is still open – means after 2 minutes, but before the close date (if the quiz does not have a close date, this phase never ends).
- After the quiz is closed – means what it says (you never get here for quizzes without a close date).
Feedback Type
Additionally, iLearn allows for the following information to be conveyed:
- The attempt – Will show how the student responded to each question.
- Whether correct – Displays whether the students response to each question is correct or incorrect*.
- Points – The numerical points for each question and the overall attempt score.
- Specific feedback – Will show the feedback for the response to the answer as set when adding the question to the quiz. Each response to a question can have feedback for both correct and incorrect answers. This is entered by the teacher in the appropriate section of each question. (*noted as one of the most powerful instructional strategies).
- General feedback – Displays the general feedback for the whole question as set when adding the question to the quiz. You can use the general feedback to give students some background to what knowledge the question was testing.
- Right answer – Reveals the correct answer to each question, whether the student answered correctly or not
- Overall feedback – Displays feedback for the entire quiz as set in the quiz settings
The new defaults will just show the student their answer while they are attempting the quiz. After they have attempted the quiz, it will students will see points and overall feedback, but nothing specific. After the Quiz is closed, students would receive feedback on why their answers are correct or not (if entered by the teacher).
Support
Please know that the Tech Coaches are available to assist you in utilizing iLearn for student achievement. You can reach out to them on their blog.
*Note: Currently, the Answers display is a bit inconsistent between different question types. For example, the matching question type shows students which of their responses are correct, but does not tell them the right answer for the ones they got wrong. The short answer and multiple choices question types do tell the student what the correct answer is.